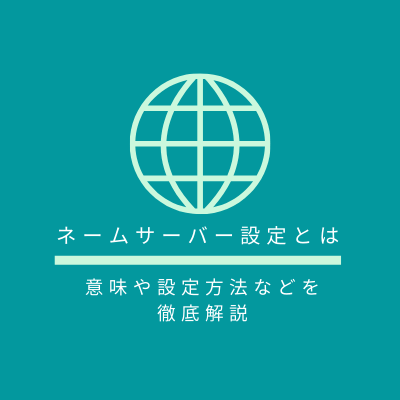目次
ネームサーバー設定(DNSサーバー設定)は、基本的にドメインを取得した後に行う重要な作業になります。
ネームサーバー設定やDNSサーバー設定と聞くと、なんだか難しそう…と思われる方も多いかと思います。
そこで今回は、ネームサーバーの意味や仕組み、ネームサーバー設定方法、各レンタルサーバー会社のネームサーバー情報などを、初心者の方にもわかりやすく解説していきます。
ネームサーバーとは?(DNSサーバーとは?)

ネームサーバーとは、インターネット通信時にサーバーやメールサーバーとドメイン名を結びつけるための名前解決を行うサーバーです。
ネームサーバーは別名DNSサーバーと呼ばれることもあり、DNSはDomain Name Systemの頭文字を取ったものです。
ネームサーバーは、ドメイン(「△△△.com」や「〇〇〇.jp」などの文字列)とIPアドレス(192.168.100.100のように数字で構成されたもの)を結びつける役割を担っていて、簡単に言うと、電話番号と電話機を結んでいる「電話線のようなもの」だと思ってもらえればイメージしやすいかと思います。
ドメイン販売サービスなどで取得したドメインを使ってホームページを利用するには、ドメイン取得後にネームサーバー設定を行わなければ、ホームページを利用することができません。
そのため、ネームサーバー設定はホームページを利用するにあたって、かなり重要な設定作業になります。
ネームサーバー設定とは?(DNSサーバー設定とは?)設定方法を解説

ネームサーバー設定(DNSサーバー設定)とは、ドメインを取得した会社と利用するレンタルサーバー会社が異なる場合において必要となる設定です。
ドメインを取得する際に、同時にレンタルサーバーも同じ会社で契約した場合や、レンタルサーバー契約時に、同時にドメインも同じ会社で取得した場合など、ドメインとレンタルサーバーの契約が同じ会社で行っている場合、基本的には業者側が自動的にネームサーバー設定を行ってくれる可能性が高く、自分でネームサーバー設定を行わなくても良いケースが多いです。
ドメイン取得会社とレンタルサーバー契約会社が異なる場合
ネームサーバー設定が不要なケース:
ドメイン取得会社とレンタルサーバー契約会社が同じ場合
※一概に、上記の通りではないケースもありますので、ネームサーバー設定の必要性を契約元でご確認ください。
基本的なネームサーバー設定手順
お使いのドメインサービスやレンタルサーバー会社によって多少手順が異なる場合もありますが、基本的なネームサーバー設定方法は下記の通りです。
- ドメイン取得サービスのコントロールパネルにログイン
- 「ドメイン設定」のメニューを開く
- 「ネームサーバー設定変更」を開く
- ドメイン名一覧からネームサーバーを設定したいドメインの「ネームサーバー設定変更」を開く
- 各レンタルサーバー会社指定のネームサーバー情報を入力する
- ネームサーバー設定を完了する(※ドメイン取得サービス側で行う作業はここで完了です。)
- ドメイン取得サービス側でネームサーバー設定が完了したら、契約したレンタルサーバー会社のコントロールパネルにログイン
- ドメイン設定画面で、他社管理の独自ドメインを入力&登録して完了
上記の手順1~6までが、ドメイン取得サービスのコントロールパネルで行うネームサーバー設定になります。
ドメイン取得サービスのコントロールパネルで行うネームサーバー設定に関しては、主要なドメイン取得サービスでマニュアルが公開されていますので、詳しくは下記の各社マニュアルを見てもらうとわかりやすいかと思います。
- ムームードメイン(ロリポップ!やheteml、カラーミーショップなどの場合)
ネームサーバのセットアップ方法(GMOペパボのサービス) - ムームードメイン(GMOペパボ以外のサービスの場合)
ネームサーバのセットアップ方法(GMOペパボ以外のサービス) - お名前.com
ネームサーバーの変更 - さくらのドメイン(さくらインターネット)
ネームサーバ情報の変更 - スタードメイン
ネームサーバー変更手順 - ConoHa WING
ネームサーバーを設定する
上記のようなドメイン取得側のコントロールパネルでネームサーバー設定が完了したら、契約したレンタルサーバー側のコントロールパネルでドメイン設定を行います。
ドメイン設定に関しても、主要なレンタルサーバー会社でマニュアルが公開されているので、下記を参考にしてみてください。
- さくらのレンタルサーバ(さくらインターネット)
【ドメイン設定】他社で取得・管理中のドメインを利用 - エックスサーバー
ドメイン設定 - ロリポップ!
独自ドメインご利用時の作業内容 / ドメイン / マニュアル
ネームサーバー設定の注意点
ネームサーバー設定を行うことで、ドメインとレンタルサーバーを紐づけることができます。
ただし、ネームサーバー設定を行うと、ネームサーバーの反映に最短数時間~最大24時間ほど(※場合によっては最大72時間ほど)かかる可能性があります。
そのため、ネームサーバーの反映が完了するまでしばらく待ってからホームページが利用できるようになるということを、あらかじめ覚悟しておくのが無難でしょう。
とはいえ、個人的にはネームサーバーの反映はだいたい3時間くらいで終わってホームページが表示されたケースが多いです。(※あくまで、これまでの個人的な経験です。)
契約したレンタルサーバー指定のネームサーバー情報については、次の項目の「レンタルサーバー各社のネームサーバー情報」を参照していただくか、インターネット検索で「レンタルサーバー名+ネームサーバー」などと入力して検索すると、各社のネームサーバー情報を確認することができるでしょう。
レンタルサーバー各社のネームサーバー情報

ここでは、代表的なレンタルサーバー会社のネームサーバー情報を一覧にしてご紹介していきます。
| 業者 | ネームサーバー情報 |
|---|---|
| ロリポップ! | uns01.lolipop.jp uns02.lolipop.jp |
| エックスサーバー | ns1.xserver.jp ns2.xserver.jp ns3.xserver.jp ns4.xserver.jp ns5.xserver.jp |
| さくらインターネット | ns1.dns.ne.jp ns2.dns.ne.jp |
| スターサーバー | ns1.star-domain.jp ns2.star-domain.jp ns3.star-domain.jp |
| WebARENA | ns3.sphere.ad.jp ns4.sphere.ad.jp |
| ヘテムル | dns0.heteml.jp dns1.heteml.jp |
| ConoHa WING | ns-a1.conoha.io ns-a2.conoha.io |
※2020年3月6日時点の情報です。
ネームサーバー(DNSサーバー)の確認方法

ネームサーバーを設定すると、反映までに最短数時間~最大72時間ほどかかる可能性があると先ほどもご紹介しましたが、ネームサーバーが正しく設定されているかどうかを確認したい時はどうしたらいいのでしょうか。
下記の記事では、Windows10でnslookupというコマンドを使ってネームサーバー設定を確認する方法を詳しくご紹介しています。
初心者の方でも簡単にできる方法ですので、ぜひ参考にしてみてください。
▼DNSサーバー設定確認をnslookupコマンドで行う方法とは?コマンドプロンプトで確認
ホームページ制作でお悩みの場合は、弊社にご相談ください

ネームサーバー設定は、ドメイン取得後に必要な作業の一つです。
今回は、ネームサーバー設定の意味や設定方法などについてお伝えしましたが、「ホームページを作りたいけど、よくわからないから丸ごとお願いしたい」「専門的で難しいから、代行してほしい」などの場合には、弊社にお問い合わせください。
弊社にお問い合わせいただく70%は、専門知識を持たれていない読者様からです。
わかりやすい言葉でご説明させていただくように心がけておりますので、お気軽にご相談くださいね。
下記の画像をクリックしていただくと、無料診断フォームに遷移します。
関連記事