目次
Google Chrome68から非SSL化サイトに警告表示が!HTTPS化の影響
2018年7月にリリースされたGoogle Chrome68から、HTTPS化(=通信の暗号化)に対応していない全てのWEBサイトページのアドレスバーに「保護されていない通信」という警告文が表示されるようになりました。
例:http://ホスト名+ドメイン名
![]()
![]()
(※URLの「http://」は省略されています)
HTTPS化に未対応サイトの場合、上記のような「保護されていない通信」という警告文が表示されてしまうため、サイトにアクセスした訪問者からの信頼性が低下し、アクセス減少や売上減少というマイナスな影響を受けてしまう可能性があります。
このような事態を避けるためにも、なるべく早めにサイトをHTTPS化対応することをおすすめいたします。
HTTPS化に伴うGoogle Search Consoleの再設定方法
実際にサイトをHTTPS化した際には、利用者も多い、サイトのアクセス解析ツール「Google Search Console(グーグルサーチコンソール)」で再設定をする必要があります。
HTTPS化すると、サイトのURLが「http」から「https」に変更しているため、既に登録しているGoogle Search ConsoleのサイトURLも「https」に対応させなければいけません。
しかし、Google Search Consoleでは既に登録した設定の変更を行うことができず、HTTPS化したサイトを設定するには、改めてSearch Consoleに新規サイトとして登録する必要があります。
Google Search Console の再設定手順
Google Search ConsoleにHTTPS化サイトを再登録する主な手順は、以下の通りです。
- HTTPS化した新規サイトの追加
- サイトマップを送信
HTTPS化した新規サイトの追加
まず始めに、サーチコンソールのダッシュボード画面の右上にある「プロパティを追加」をクリックしましょう。

続いて、「https://」から始まるHTTPS化した新規URLを入力し、「追加」をクリックします。
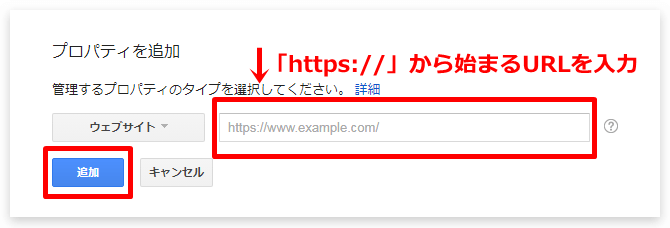
そして、サイトの所有権を確認する画面に切り替わり、無事、所有権が確認されたら「続行」をクリックしてください。
サイトの所有権の確認が完了したら、新しいプロパティとして登録したHTTPSサイトがGoogle Search Consoleに追加されているはずですので、ご確認ください。
サイトマップを送信
次に、サイトマップを登録するために、新規登録したサイトURLをクリックしましょう。
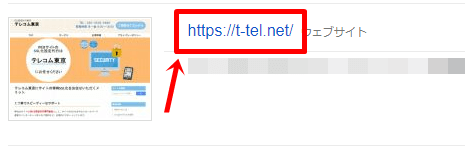
すると、「現在のステータス」の画面内右端に「サイトマップがありません」というタブが表示されるので、そのタブをクリックして次のページに進みます。
サイトマップの画面に切り替わったら「サイトマップの追加/テスト」をクリックしましょう。
![]()
すると「サイトマップの追加/テスト」が表示されるので、あなたのサイトマップURLを入力し、「送信」ボタンをクリックしてください。
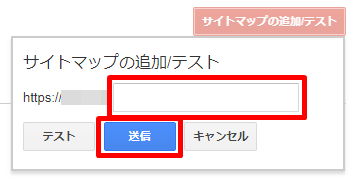
次に「アイテムを送信しました。ページを更新する。」というメッセージが表示されるので、「ページを更新する。」をクリックしましょう。
すると、サイトマップの一覧ページに、新規登録したサイトマップが表示されるのでご確認ください。
HTTPS化した際はGoogle Analyticsも設定変更が必要
Google Search ConsoleでHTTPS化サイトの再設定が完了したら、Google Analytics(グーグルアナリティクス)も設定変更が必要です。
Google Analyticsの設定変更手順は、以下の通りです。
まず始めにGoogle Analyticsにログインし、左サイドにある「管理」をクリックします。
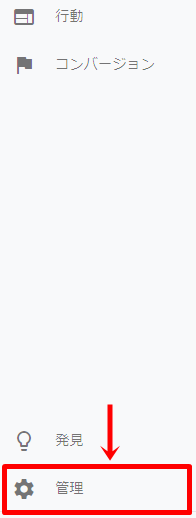
次に、画面中央にある「プロパティ設定」を選択しましょう。

プロパティ設定の画面に切り替わったら、「デフォルトのURL」をクリックして「https://」を選択してください。
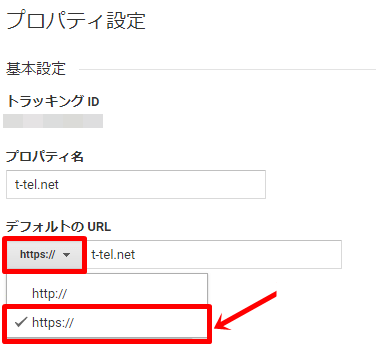
下の方に画面をスクロールしていくと、「保存」ボタンがあるのでクリックすれば設定変更完了です。
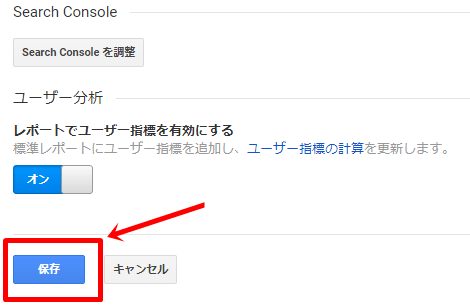
Google Search ConsoleとGoogle Analyticsを連携させる
Google Search ConsoleとGoogle Analyticsを連携させている場合には、Google Analytics側で今回登録したHTTPS化サイトとの関連付けをする必要があります。
Google Search ConsoleとGoogle Analyticsを連携させる手順は、以下の通りです。
Google Search ConsoleとGoogle Analyticsの連携変更手順
まずはGoogle Analyticsにログインし「管理」→「プロパティ設定」の順にクリックします。
続いて、下の方に画面をスクロールしていくと「Search Console」という項目があるので、「Search Consoleを調整」というボタンをクリックします。
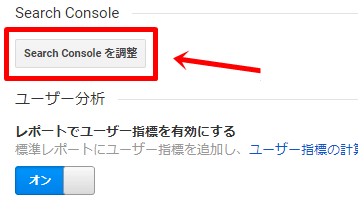
すると、Search Consoleの設定画面に切り替わるので、既に関連付けられている「http://」から始まるURLが表示されるので、URL横にある「削除」を選択します。
「GoogleアナリティクスでSearch Consoleのデータを使用する」というメッセージが表示されたページに切り替わったら、「リンクされているサイト」として表示されている「http://」から始まる対象URL横の「削除」をクリックしましょう。
これで、非HTTPSサイトとの関連付けが解除されます。
HTTPS化した新規URLを関連付け設定をする
前項でご説明したように、非HTTPSサイトとの関連付けを解除したら、次に今回HTTPS化した新しいURLとの関連付け設定をしていきます。
再度、Google Analyticsのプロパティ設定に戻り「Search Consoleを調整」をクリックしましょう。
そしてSearch Consoleの設定画面で「追加」をクリックします。
「GoogleアナリティクスでSearch Consoleのデータを使用する」というメッセージが表示されたページに遷移したら、今回新規で設定する「https://」から始まるURLを選択し「保存」ボタンを押してください。
すると、「関連付けを追加」というメッセージが表示されるので「OK」ボタンをクリックしましょう。
画面が切り替わったら「完了」ボタンをクリックし、「保存」ボタンをクリックすれば連携設定は完了です。
下記の記事では、HTTPS化における手順や費用、リダイレクト方法などについての情報をまとめているので、よろしければご参照ください。
▼HTTPS化とは?手順や費用、メリット、リダイレクト法などを徹底解説
HTTPS化に伴うツール設定変更がよくわからないという方は、弊社にお任せください
WEBサイトのHTTPS化をすると、サイトURLが「http」から「https」に変更するため、各種登録している外部ツールも設定を変更しなければなりません。
しかし、今回ご説明したように設定を変更するには、細かい複雑な手順をミスなく行う必要があります。
サイトのHTTPS化だけではなく、HTTPS化に伴う各種ツールの設定も専門的ですので、難しくてよくわからないという方は、ぜひ弊社にお問合せください。
今なら、無料相談も受け付けております。
弊社にお問い合わせいただく70%は、専門知識を持たれていない読者様からです。
わかりやすい言葉でご説明させていただくように心がけておりますので、お気軽にご相談くださいね。
関連記事












