目次
ワードプレス(WordPress)サイトがSSL化できない

取得したSSL証明書を、レンタルサーバーに設定するだけでは、ワードプレス(WordPress)サイトのSSL化はできません。
ワードプレスサイトをSSL化するには、正しい手順で設定を行い、修正作業や解析ツールの再登録などを適切に行わないと不具合が発生してしまいます。
ワードプレスのSSL化失敗によるエラーの内容は?
ワードプレスのSSL化失敗の際に、発生する可能性があるエラーは以下の通りです。
- 管理画面が表示されない
- 画像が表示されなくなった
- URLが「https」になっているのに鍵マークが表示されない
- 画面が真っ白になった
- 検索順位が極端に下がった
ワードプレスのSSL化失敗によるエラーの原因と対処法
ワードプレスのSSL化失敗によるエラーの原因と対処方をご紹介します。
管理画面にログインできない
サーバーでSSL証明書の申請をする前、またはサーバーでSSL設定が終わった直後に、WordPressのサイトアドレスを変更すると、管理画面にログインできなくなります。
先にWordPressのアドレスを「https」に変更してしまうと、「保護されていません」といったエラーメッセージが表示され、アクセスできなくなってしまうのです。
サーバーにログインをして、「https」から「http」に戻して、管理画面にログインできたら、正しい手順でSSL化の設定をし直してください。
また、サーバー側でSSL設定をすると、「https」が浸透するまで約1時間くらいかかります。
SSLの設定が反映したことを確認してから、WordPressのサイトアドレスを変更しましょう。
画像が表示されなくなった
画像の保存場所のパスが「http」のままになっていると画像が表示されません。
画像パスを「https」に修正しましょう。
URLが「https」になっているのに鍵マークが表示されない
「http」から「https」に変更されていないコンテンツがWordPress内にある可能性があります。
また、サイト内に貼った内部リンクのURLが「http」のままだと、このようなエラーが生じてしまいます。
データベース内の「http」をすべて「https」に変換しましょう。
画面が真っ白になった
キャッシュ系のプラグインを使用している場合、SSL化によりURLが「https」に変更しても、キャッシュに「http」のURLが残っていると、画面が真っ白になってしまうことがあります。
サーバーにログインして、キャッシュ系プラグインを無効化するとエラーが解消します。
検索順位が極端に下がった
Googleは、同じサイトでも「http」と「https」を別サイトとして判断するので、SSL化によりURLが変わったことで、今までの評価が引き継がれなかった可能性があります。
この場合、「http」から「https」へ転送するリダイレクト設定をしなくてはなりません。
リダイレクト設定により、今までに積み上げてきたドメインの評価を引き継ぐことができます。
また、リダイレクト設定は重複コンテンツではないことをGoogleに伝えることができますので、ペナルティを受けることもありません。
自分でSSL化してみたけれど、うまくいかず悩んでいる方、不具合が起きた場合の対処に自信がない方は、事態が悪化する前に、弊社のSSL化代行サービスにご依頼ください!
ワードプレスサイトをSSL化できない場合は弊社にお任せ下さい

ワードプレスサイトをSSL化するには、内部リンクやパスの修正、リダイレクト設定などの作業が必要となりますので、ある程度WordPressのシステムに慣れていなければ難易度の高い作業となります。
ひとつでも作業を取りこぼすと、不具合が生じて運営に支障をきたす可能性がありますので、安全にサイトをSSL化したい方は、思い切ってSSL設定の代行を検討してみてはいかがでしょうか?
早急にお悩みを解決したい方は、下記の「無料診断フォーム」よりお申込みください。
今なら無料相談を実施しております。
SSL化以外にもホームページのことでお悩みがありましたら、お気軽にご相談くださいね。
初めての方でもわかりやすい言葉でご説明させていただくように心がけております。
ワードプレスサイトをSSL化する手順|便利なプラグインをご紹介します

ワードプレスサイトをSSL化する主な手順として、以下の方法があります。
- バックアップを取る
- WordPressを最新状態にする
- 使用しているサーバーでSSL設定を行う
- WordPressでサイトのURL設定を行う
- WordPressの内部リンクを全てhttpsに書き換える
- リダイレクト設定
- 各種ツールの設定変更を行う
①バックアップを取る
実際にサイトのSSL化作業に入る前に、万が一、作業途中のミスによってサイトが消えてしまった場合などでも、元の状態に戻せるようにデータベースのバックアップを取っておきましょう。
WordPressのバックアップを取る方法はいくつかありますが、「BackWPup」というプラグインを利用する方法を今回はご紹介します。
WordPressのプラグインの新規追加画面で「BackWPup」と検索し、インストールし有効化します。
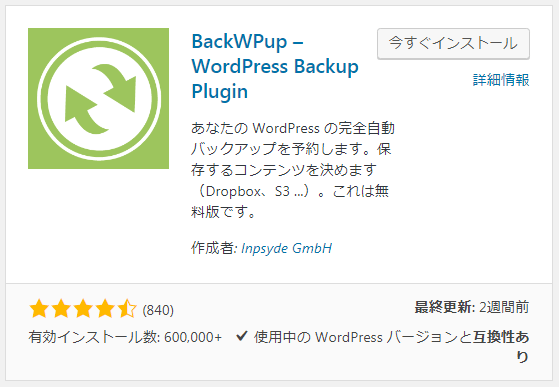
「BackWPup」をインストール&有効化すると、WordPressの管理画面メニューに「BackWPup」のメニューが表示されるので、メニュー内のダッシュボードを選択しましょう。
ダッシュボードのページが表示されたら「1クリックバックアップ」という項目内の「データベースのバックアップをダウンロード」を選択し、任意の場所にデータベースのバックアップファイルをダウンロードしましょう。
マルチサイトやサイトの規模が大きい場合には、容量が大きくなったり、時間がかかったりする可能性があるためご注意ください。
このように、バックアップを取っておくことで、SSL化に失敗した場合でも復元が可能になるので安心です。
②WordPressを最新状態にする
続いて、WordPressの管理画面を開いて、WordPressのバージョンやプラグイン、テーマなどで更新できるものがあれば全て更新しておきましょう。
③使用しているサーバーでSSL設定を行う
次に、ご使用中のサーバーでSSL設定を行いましょう。
有名どころのレンタルサーバーとして、ロリポップやさくらインターネット、エックスサーバーなどがありますが、SSL設定方法は各サーバー・SSLの種類によって異なるため、お使いのサーバーの公式ホームページでご確認ください。
注意点として、サーバー側でのSSL設定が完了するまで時間がかかる可能性があるため、SSL設定が完了し「https://」から始まるURLで正常にアクセスできるようになるまでは作業を進めないようにしましょう。
④WordPressでサイトのURL設定を行う
次に、WordPress管理画面の左メニューバーの「設定」項目内にある「一般」を選択しましょう。
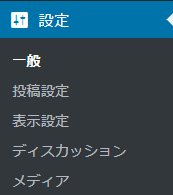
続いて、一般設定のページ中にある「WordPressアドレス(URL)」と「サイトアドレス(URL)」を「http」から「https」に変更しましょう。
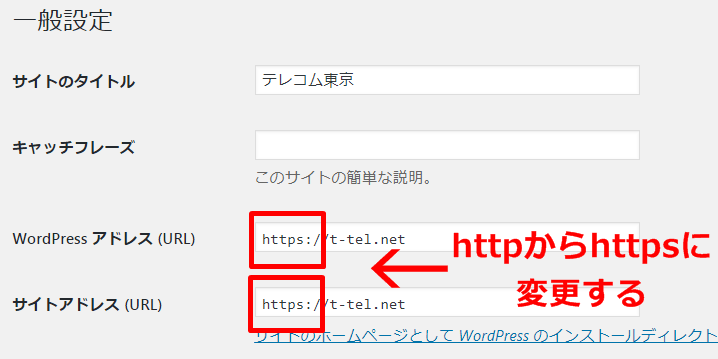
サイトURLを「https」に変更できたら、ページ下部の「変更を保存」をクリックしてください。
このサイトURLを変更する際に、間違えたURLを入力し保存してしまうとサイト内の記事にアクセスできなくなってしまう恐ろしい事態になりかねないので、間違えないように注意してください。
このように、WordPressでサイトURL設定を「https」に変更することによって、301リダイレクト設定も併せて完了できたことになります。
ちなみに301リダイレクトとは、サイトに訪問した際に、指定したWEBページから自動的に他のWEBページへと恒久的に転送することを意味します。
⑤WordPressの内部リンクを全てhttpsに書き換える
次に、WordPress内の全ページの内部リンク(画像リンクも含む)を全て「http」から「https」に変更しましょう。
この作業を行うにあたり、1ページずつ確認して手作業で内部リンクを修正する方法もありますが、想像するだけでもかなり大変な作業ですよね。
そこで、内部リンクや画像リンクを一括で「https」に変換できるプラグイン「Search Regex」の利用がおすすめです。
WordPressのプラグインの新規追加画面で「Search Regex」と検索し、インストールし有効化しましょう。
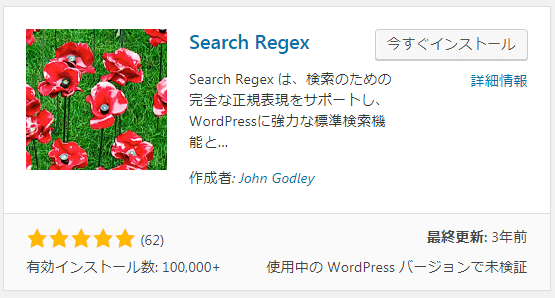
内部リンクを一括置換するために、WordPress管理画面のメニューバー内にある「ツール」をクリックし、インストールした「Search Regex」をクリックしてください。
すると、下記のような画面が表示されるので、
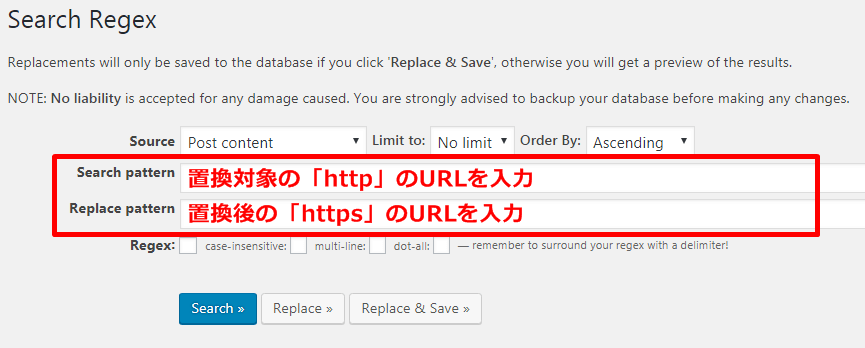
- 「Search pattern」には、置換対象となるSSL化する前の「http」から始まるURLを入力しましょう
- 「Replace pattern」には、置換後のSSL化された「https」から始まるURLを入力しましょう
そして、下部にある「Replace」ボタンをクリックすると、置換対象のURLが一覧となって表示されるので、置換対象のURLが間違っていないかや置換後のURLに間違いがないかなどをチェックしましょう。
「Search Regex」で一回置換&保存をすると、元に戻すことができないため、しっかりと確認してください。
入念にチェックし、問題がなければ「Replace&Save」ボタンをクリックして一括置換を行いましょう。

⑥各種ツールの設定変更を行う
最後に、利用ユーザーの多い「Search Console」や「Google Analytics」などの外部サービスの設定を変更しましょう。
SSL化をする前の「http」から始まるサイトと、SSL化した「https」から始まるサイトでは、「s」が一文字増えただけのように見えますが、この2つのサイトは別物になります。
そのため、SSL化した際には、各種登録している外部サービスも「https」から始まるURLに変更しなければならないのです。
下記の記事では、SSL化の費用やメリットなどを詳しくご紹介しているので、よろしければご参照ください。
▼HTTPS化とは?手順や費用、メリット、リダイレクト法などを徹底解説
SSL化の失敗による復旧作業では、FTPソフトを使って、サーバーにアクセスし、データファイルを修正するパターンもあり、慣れていないと難しいかもしれません。
その場合、直接データファイルを触ることになるので、修正ミスをしてしまっては、小さな不具合が大事になってしまう可能性もあります。
大切なサイトを安心・安全に復旧したい方は、下記の「無料診断フォーム」よりご依頼ください。
ご連絡お待ちしております。
関連記事












