目次
SSL証明書の内容を確認する方法 ~Google Chromeブラウザの場合~
SSL証明書には、WEBサイトの所有者や発行者、有効期限などの重要な情報が記載されています。
今回は、SSL証明書の内容をGoogle Chromeブラウザを用いて確認する方法を2パターンご紹介していきます。
アドレスバーからSSL証明書情報を確認する方法
まずは、SSL証明書の内容を確認したいWEBサイトにアクセスし、アドレスバーのサイトURLの左横にある「鍵マーク」をクリックしましょう。
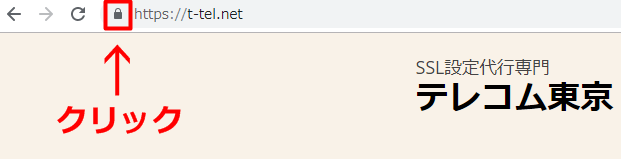
鍵マークをクリックすると、SSL証明書やCookie、サイトの設定に関する情報が記載されたダイアログボックス(=小さなウィンドウ)が出てきます。
続いて、ダイアログボックス中央の「証明書」をクリックしましょう。
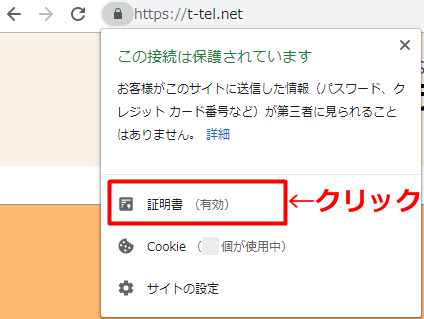
すると、SSL証明書に関する、
- 発行元
- 発行者
- 有効期限
を確認することができます。
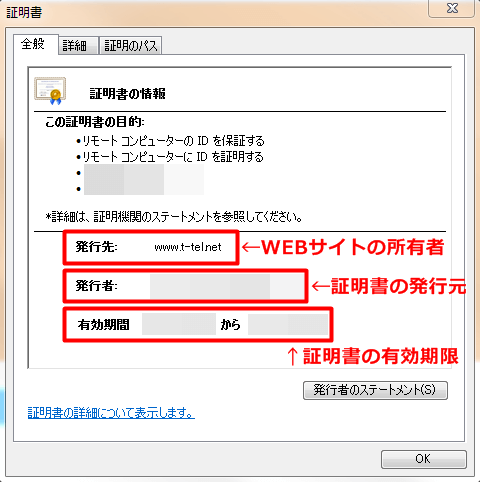
発行元として記載されているものが「WEBサイトの所有者」、発行者は「SSL証明書の発行機関」、有効期限は「SSL証明書の有効期限」を表します。
続いて、「詳細」タブをクリックしましょう。
すると、さまざまな情報を確認することができます。
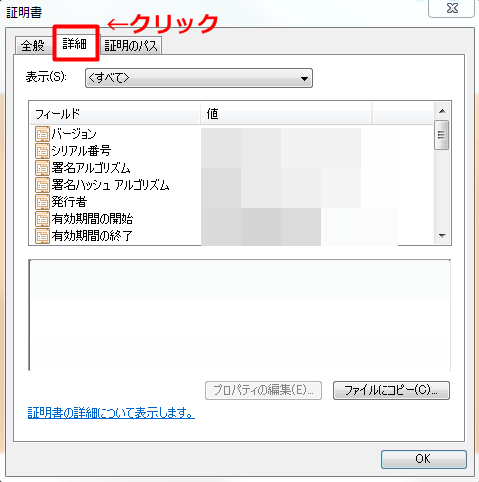
最後に、「証明のパス」タブをクリックすると、ルート証明書を確認することができますよ。
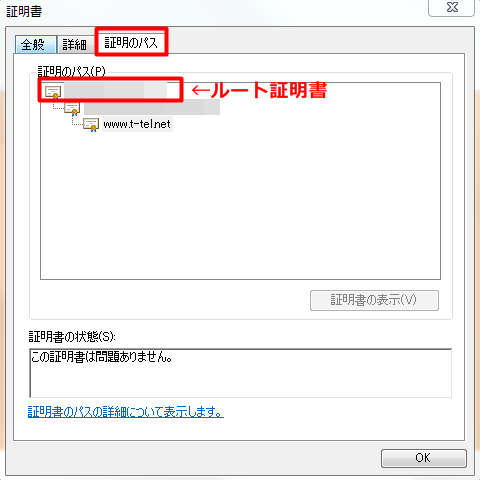
検証画面からSSL証明書情報を確認する方法
SSL証明書の情報を確認したいWEBサイトにアクセスしましょう。
続いて、「F12」キーをクリックする、または、WEBページ上で右クリックして「検証(I)」をクリックしましょう。
下図はWEBページ上で右クリックした際に表示される画面になります。
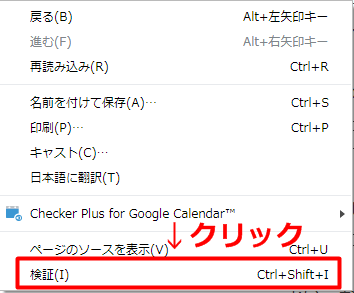
検証画面が開いたら、「Security」タブをクリックしましょう。(※開いた画面に「Security」タブが見当たらない場合、「>>」マークをクリックすると表示されます。)
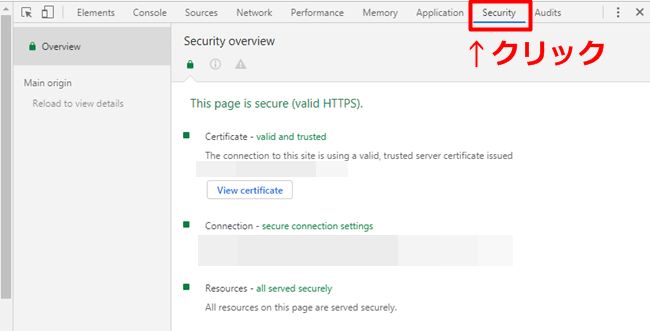
すると、「View certificate」ボタンが表示されるので、そのボタンをクリックしましょう。
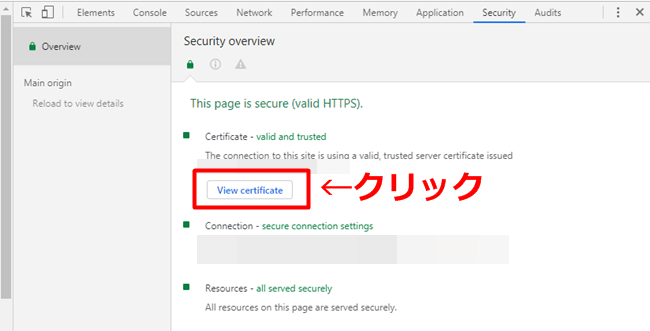
すると、SSL証明書やCookie、サイトの設定に関する情報が記載されたダイアログボックスが表示されます。
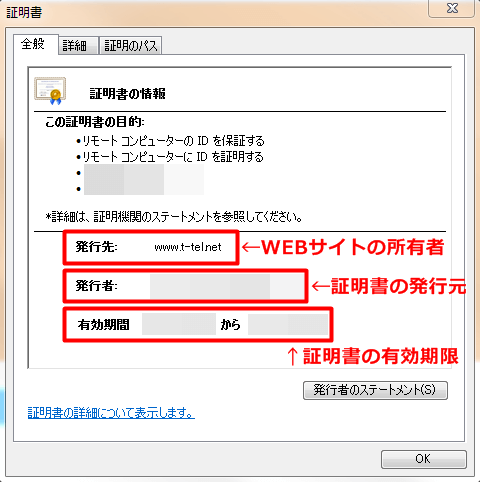
SSLに関してご不明な点がある場合は、弊社にご相談ください
今回は、Google ChromeブラウザでのSSL証明書の確認方法についてご説明しましたが、常時SSL化に関することは専門性が高く、難しくてよくわからないという方も多いです。
そのような場合には、常時SSL化の専門家である弊社にお任せください。
現在、無料相談キャンペーンを実施しております。
弊社にお問い合わせいただく70%は、専門知識を持たれていない読者様からです。
わかりやすい言葉でご説明させていただくように心がけておりますので、お気軽にご相談くださいね。
下記の記事では、SSL証明書やリダイレクト法などに関して、まとめてご紹介しております。
よろしければ、ご覧になってくださいね。
▼SSL化前に確認すべき点や上手くSSL化されない時の対処法を解説!証明書やリダイレクト法まとめ
関連記事












