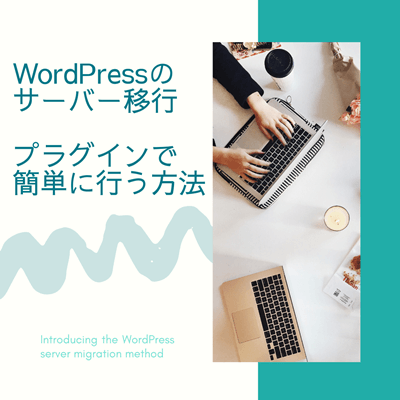目次
ホームページ運営者の中でも人気の高い「WordPress(ワードプレス)」。
WordPressでホームページを運営していて、現在契約中のサーバーから別サーバーへ移行したいという場合などに、簡単にサーバー移行できるプラグインがあれば便利ですよね。
実は「All-in-One WP Migration」というプラグインを使えば、初心者の方でも簡単にWordPressサイトをサーバー移行することができますよ。
今回は、WordPressのサーバー移行をプラグインで簡単に行う方法についてご紹介していきます。
WordPressのサーバー移行をプラグインで行うには?All-in-One WP Migrationを利用

WordPressを使用中の方で簡単にサーバー移行したい場合、「All-in-One WP Migration」というプラグインがおすすめです。
All-in-One WP Migrationは、少ない手順でサイトを構成しているデータ群をエクスポート&インポートできるプラグインです。
下記は、All-in-One WP Migrationの説明文になります。
このプラグインはデータベース、メディアファイル、プラグイン、テーマを含む WordPress Web サイトを技術的な知識なしでエクスポートします。
別の場所にある WordPress へのドラッグ & ドロップで、サイトをアップロードしましょう。
エクスポートの際、データベース内の検索 & 置換操作を無制限に行うことができます。検索 & 置換操作中に発生する、あらゆるシリアライゼーションの問題も解決します。モバイル端末対応: All in One WP プラグインは、WordPress バージョン3.3以上でモバイル端末に本当に対応した最初のプラグインです。
引用元: All-in-One WP Migration – WordPress プラグイン | WordPress.org 日本語
WordPressはHTMLファイルで作成された静的サイトとは異なり、データベースなども利用しているため、プラグインを使わずにサーバー移行しようとした場合、WordPressの細かい仕組みを理解していなければサーバー移行はかなり難易度の高い作業になるでしょう。
このAll-in-One WP Migrationは、あまりWordPressの仕組みに詳しくない方でも簡単にサーバー移転作業ができるプラグインなので、広く普及しています。
ただし、All-in-One WP Migrationの無料版の最大アップロードファイルサイズは30MBなので、小規模サイトであれば問題ないかと思いますが、容量が30MBを超える場合は無制限版を購入するか、下記のような最大アップロードファイルサイズを上げる方法を試すことになるでしょう。
- .htaccessファイルを更新する
- wp-config.phpファイルを更新する
- ホスティングプロバイダーに連絡する
- プラグインを使用する
→詳しくは、こちらのページをご参照ください。
今回は無料版のAll-in-One WP Migrationプラグインを使って、WordPressサイトの移行手順をご説明していきます。
ワードプレスのサーバー移行手順~プラグイン「All-in-One WP Migration」を使う方法~

まず始めに、WordPressの管理画面を開き、左サイドにある「プラグイン」の「新規追加」をクリックします。

続いて、プラグインの検索ボックスに「All-in-One WP Migration」と入力し、該当のプラグインが表示されたら「今すぐインストール」をクリックします。

インストールが完了したら、「有効化」をクリックしましょう。

ここまでの作業を、引越し元のWordPressと引越し先のWordPressの両方ともに行います。
バックアップファイルをエクスポート
All-in-One WP Migrationのインストールと有効化が完了したら、続いては引越し元WordPressの管理画面の左サイドに追加された「All-in-One WP Migration」をクリックしましょう。

「サイトをエクスポート」と書かれた画面が表示されたら、その中にある緑色の「エクスポート先」をクリックします。
すると、下記の画像のようにメニューが展開するので、その中の「ファイル」をクリックしましょう。

ファイルのエクスポートが始まるので、完了するまでしばらく待ちます。(※場合によっては、数十分ほど時間がかかる可能性があります。)

無事にエクスポートが完了したら、下記の画像のような表示に切り替わるので、緑色の枠内をクリックしてダウンロードしてください。

ダウンロードした.wpressファイルは、引越し先のWordPressにインポートする際に使用するので、デスクトップなどのわかりやすい場所に保存しておきましょう。
ひとまず、これでバックアップファイルのエクスポートは完了です。
バックアップファイルをインポート
続いて、エクスポートしたバックアップファイルを、引越し先のWordPressにインポートする手順をご説明していきます。
まずは、引越し先のWordPressの管理画面を開き、左サイドにある「All-in-One WP Migration」をクリックし、その下にある「インポート」をクリックしましょう。

「サイトのインポート」と書かれた画面が表示されたら、緑色の「インポート元」をクリックします。

メニューが展開したら、その中にある「ファイル」をクリックします。

引越し元のWordPressでダウンロードしていた.wpressファイルを選択し、「開く」をクリックすると、ファイルのアップロード&インポートが始まります。

ファイルのアップロードとインポートは、時間がかかる場合があるので、しばらくお待ちください。
しばらくすると、「データベースやメディア、プラグイン、テーマなどのデータを上書きしますが、よろしいですか?」といった趣旨の最終確認メッセージが表示されるので、「CONTINUE」をクリックします。
無事にインポートが完了すると、「データを正常にインポートしました。」というメッセージが表示されるので、「CLOSE」をクリックして完了です。
インポート完了後には、WordPressへの再ログインが必要になるので、サーバー移行前に使用していたユーザー名とパスワードを入力しましょう。(※サーバー移行前のユーザー情報が引っ越し先のWordPressに移行されている状態です。)
無事にログインできて、正常にWordPressのサーバー移行ができていることが確認できれば完了です。
サーバー移行でお困りの方は、弊社にお任せください

今回は、WordPressのサーバー移行を行える便利なプラグインについてご紹介しました。
プラグインを使ってサーバー移行をしてみたけどなかなか上手くいかない場合や、よくわからない場合などには、お気軽に弊社にお問い合わせください。
弊社では、お困りの内容に合わせて適切な対応をさせていただきます。
今なら、無料相談・お見積りキャンペーンを実施しております。
弊社にお問い合わせいただく70%は、専門知識を持たれていない読者様からです。
わかりやすい言葉でご説明させていただくように心がけておりますので、お気軽にご相談くださいね。
関連記事