目次
WordPressをサーバー移行したい…!

WordPress(ワードプレス)を別サーバーに移行したいと思った場合の移行方法は、いくつかあります。
今回は、初心者の方向けに、下記の2パターンをご紹介していきます。
- WordPressのインポート・エクスポート機能を使う方法
- プラグイン「All-in-One WP Migration」を使う方法
それでは、次の項目から順番に上記の移行方法をご紹介していきます!
WordPressの移行手順~インポート・エクスポート機能を使う場合~

WordPressのインポート・エクスポート機能を使って、サーバー移行する手順は下記の通りです。
エクスポート手順
まず始めに、WordPressの管理画面を開き、「ツール」から「エクスポート」をクリックしましょう。

エクスポートの画面が表示されたら、「すべてのコンテンツ」にチェックを入れます。

この時、他にも「投稿」「固定ページ」「コンタクトフォーム」「メディア」を選択することができますが、「すべてのコンテンツ」を選択することによって、下記の項目全てをエクスポートすることができます。
- すべての投稿
- 固定ページ
- コメント
- カスタムフィールド
- カテゴリー
- タグ
- ナビゲーションメニュー
- カスタム投稿
続いて、「エクスポートファイルをダウンロード」をクリックします。

すると、「wordpress.yyyy-mm-dd.xml」というXMLファイルがダウンロードされます。
これにてエクスポート作業は完了です。
インポート手順
続いて、先ほどエクスポートしたXMLファイルを、新サーバーのWordPressにインポートしていく手順をご説明していきます。
まず、移行先WordPressの管理画面を開き、「ツール」から「インポート」をクリックします。

今回は、WordPressのエクスポートファイルからインポートしていくので、下記画像のような「WordPress」項目のすぐ下にある「今すぐインストール」をクリックします。

すると、「インポーターの実行」という表記が出てくるので、これをクリックします。

WordPressのインポートという画面に変わったら、「ファイルを選択」というボタンをクリックして、先ほどエクスポートした「XMLファイル」を選択して開きましょう。
正常にファイルが認識されたら、「ファイルをアップロードしてインポート」というボタンをクリックします。
次の画面に移ったら、必要に応じてインポートする投稿者を割り当て、「添付ファイルをダウンロードしてインポートする」にチェックを入れてから「実行」ボタンをクリックしましょう。
無事にインポートが完了し、「すべて完了しました。」というメッセージが表示されている画面に移れば、インポート作業はこれにて終了です。
WordPressのサーバー移行手順~プラグイン「All-in-One WP Migration」を使う場合~

上記でご紹介したWordPressのインポート・エクスポート機能を使ってサーバー移行する方法は、少しハードルが高いと感じる場合には、プラグイン「All-in-One WP Migration」を使う方法がおすすめです。
このプラグイン「All-in-One WP Migration」を使えば、初心者の方でも簡単にWordPressサイトを別サーバーに移転することができますよ。
詳しい手順は、こちらの記事にて解説しているので、ぜひ参考にしてみてください。
▼ WordPress(ワードプレス)のサーバー移行(引っ越し)をプラグインで簡単に行う方法
WordPressのサーバー移行手順でご不明な点は、弊社にご相談ください

今回は、WordPressを他サーバーに移行する手順(プラグイン不使用バージョン・プラグイン使用バージョン)についてご紹介しました。
実際に上記でご紹介した手順を試してみてもWordPressのサーバー移行が上手くいかない場合や、方法がよくわからない場合などには、お気軽に弊社にお問い合わせください。
今なら、無料相談・お見積りキャンペーンを実施しています。
弊社にお問い合わせいただく70%は、専門知識を持たれていない読者様からです。
わかりやすい言葉でご説明させていただくように心がけておりますので、お気軽にご相談くださいね。
関連記事


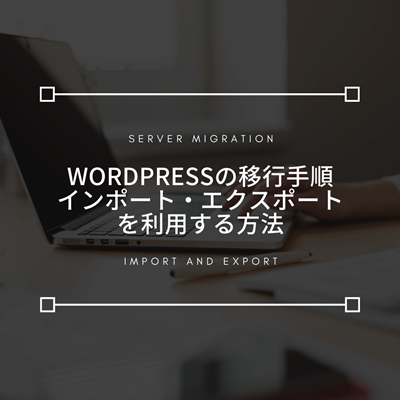










はじめまして、こちらの記事を参考にワードプレス移行させていただきました。ありがとうございます。
それに伴い質問というか、問題があるのですが。
少し長くなります。
この記事のやり方でメインドメインのサイトを新しく作成したサブドメインAに移転しました。
メインドメインとサブドメインAが全く同じサイトですよね?
メインドメインを初期化するためAdvanced WordPress Resetというプラグインを使い初期化しました。
そして元々作ってたワードプレス、サブドメインBを同じ方法でメインドメインに移転しました。
そのあと、Googleで検索したところ上から四つめあたりにメインドメインのサイト表示されました。しかしサイト名は移転前のメインドメインのサイト名でした。ですが中を見てみると移転後のメインドメインのサイトでした。
つまりサイト名と中身が違っていました…
調べても解決策が出てこなくて困っているのですが、ただインデックスに時間がかかって反映されてないだけでしたらいいのですが…
ちなみに検索した時に出てきたサイトURLはメインドメインのサイトでした。メインドメインから移転したサブドメインAのサイトはもっと見るを押して検索続けても出てきませんでした。
コメントいただきありがとうございます。テレコム東京です。
恐れ入りますが、お問い合わせフォームよりご連絡いただけますと幸いです。
今後とも参考にしていただけるような記事を作成していきます。
ありがとうございました。