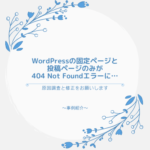目次
無料で使えるホームページ作成ソフト(CMS)の「WordPress(ワードプレス)」。
WordPressは、世界中で圧倒的なシェアを獲得している大人気ツールです。
そんなWordPressを使って記事を作成する際には、「固定ページ」と「投稿」の2種類があり、WordPressを始めたばかりの初心者の方などの中には、両者の違いがよくわからず、悩んでいる方も多いです。
そこで今回は、初心者の方に向けて「固定ページ」の意味や「投稿」との違い、使い方などについて解説していきます。
初心者の方にもわかりやすく解説していきますので、ぜひ参考にしてみてくださいね。
WordPress(ワードプレス)の固定ページとは

WordPress(ワードプレス)の固定ページとは、カテゴリーやタグに紐づけされない独立したページを作る機能です。
固定ページはトップページなどと連動せず、そのページ単体で完結するようなページ作成をする際に利用されることが多いです。
例えば、会社概要やお問い合わせページなどカテゴリーに属さないコンテンツを作成する際や、頻繁に情報を更新しないぺージを作成する際などに、固定ページが適しています。
固定ページで作成したページは独立したページであるため、記事を公開しても投稿一覧の中には表示されず、自分でメニューバーなどに配置する必要があります。
固定ページではテンプレート機能を利用し、固定ページごとにテンプレートを切り替えて、自由にデザインやレイアウトを変更することも可能です。
WordPress固定ページと投稿の違い

WordPressの固定ページと比べて投稿は、カテゴリーやタグで紐づけることによってジャンル分けをすることができるため、ブログ記事のように頻繁に情報更新するようなコンテンツ作成に適しています。
「固定ページ」と「投稿」比較表
| 固定ページ | 投稿 | |
|---|---|---|
| 主な使い方 |
|
|
| カテゴリー・タグとの連動 | × | 〇 |
| カテゴリーやタグ、投稿の一覧表示 | × | 〇 |
| 階層ページ作成(記事同士の親子関係作成) | 〇 | × |
| デザインテンプレート選択 | 〇 | × |
| RSS配信 | × | 〇 |
WordPress固定ページ新規作成・編集・削除方法

ここからは、WordPressで固定ページを新規作成・編集・削除する方法について、それぞれご紹介していきます。
固定ページを新規作成する方法
固定ページを新規作成するには、まず始めに、WordPress管理画面から「固定ページ」をクリックして「新規追加」を選択します。

すると、新規作成する固定ページの編集画面が表示されるので、タイトルや本文などを入力し、完成したら「公開」ボタンをクリックすると公開されます。

なお、上記画像の右上にある「プレビュー」ボタンをクリックすると、公開前に作成した固定ページのレイアウトなどを確認することができます。
また、記事を編集している段階で、まだ公開したくない場合や作成途中の場合などには「公開状態」の右横にある「編集」をクリックし、「非公開」→「OK」→「更新」を選択すると、非公開状態で保存されます。

他にも、固定ページの編集画面の右側にある「ページ属性」から親ページを選択したり、利用しているテーマによっては固定ページのテンプレートを選択したり、「アイキャッチ画像」からはアイキャッチ画像を設定できたりします。

以上が、基本的な固定ページの新規作成方法になります。
固定ページを編集する方法
既に作成して公開した固定ページや、作成途中で非公開状態の固定ページなどを編集するには、WordPress管理画面から「固定ページ」をクリックして「固定ページ一覧」を選択します。

すると、既に作成済みの固定ページが一覧表示されるので、編集したいページのタイトル付近でオンマウスし、「編集」をクリックします。

該当の固定ページの編集画面が表示されるので、修正したい箇所を変更することができますよ。
編集が完了したら、「更新」ボタンをクリックして保存することを忘れないようにしましょう。
固定ページを削除する方法
固定ページを削除するには、まずはWordPress管理画面から「固定ページ」をクリックして「固定ページ一覧」を選択します。
固定ページが一覧表示されたら、削除したいページのタイトル付近でオンマウスし、「ゴミ箱へ移動」をクリックします。

すると、下記画像のように「1件のページをゴミ箱に移動しました。」というメッセージが表示されるので、このメッセージが出たら削除完了です。

なお、誤って固定ページを削除してしまった場合には、固定ページの一覧画面の「ゴミ箱」タブから、復元したい固定ページのタイトル付近でオンマウスし、「復元」をクリックすれば、ゴミ箱から復元できます。
固定ページの記事URLの変更方法

固定ページの記事URLは、上記画像のようにデフォルトでは、ドメインの後ろに固定ページのタイトルがそのままURLに設定されます。
記事URLを変更したい場合には、URLの右横にある「編集」をクリックし、任意のURLに変更することができます。

任意の文字列を入力したら、「OK」をクリックして「更新」ボタンをクリックしましょう。
なお、URLを変更する際には「https://example.com/英数字」といった、任意の英数字(※短く、わかりやすいもの)が含まれる構造がおすすめです。
というのも、タイトルに入力した日本語部分がURLに変換されると、長くてわかりにくいURLに変換されてしまい、記事のURLを打ち間違えたりして正確に記事に飛べないリスクが高まります。
そのため、記事URLは任意の英数字に書き換えることをおすすめします。
ホームページ制作でお悩みの場合は、弊社にご相談ください

今回は、WordPressの固定ページについてご紹介しました。
ホームページを運営していきたいけど、「よくわからないことが多いから相談したい」「専門的で難しいから、作業を代行してほしい」などの場合には、弊社にお問い合わせください。
弊社にお問い合わせいただく70%は、専門知識を持たれていない読者様からです。
わかりやすい言葉でご説明させていただくように心がけておりますので、お気軽にご相談くださいね。
下記の画像をクリックしていただくと、無料診断フォームに遷移します。
関連記事