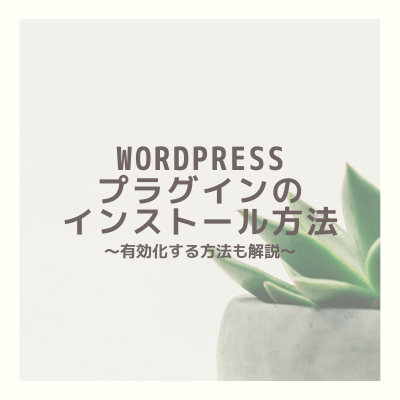目次
WordPress(ワードプレス)では、プラグインを有効活用することで、サイトのカスタマイズを簡単に行うことができます。
WordPressでのホームページ運営を始めたばかりの初心者の方などの中には、プラグインをインストールしたいけど、やり方がわからなかったり、上手くインストールできなかったりするケースも多いです。
そこで今回は、初心者の方でも簡単にWordPressプラグインをインストールする方法と、インストールしたプラグインを有効化する方法をご紹介していきます。
初心者の方にもわかりやすいように詳しく解説していきますので、ぜひ参考にしてみてくださいね。
WordPressプラグインとは

まず始めに、WordPressのプラグインとは、WordPressでできることを増やすために導入する機能拡張用のソフトウェアのことです。
プラグインは、デフォルトのWordPressには実装されていない機能を、後から追加でインストールすることによって、ホームページにさまざまな機能を持たせることができるというものです。
例えば、目次を自動生成するプラグインや、お問い合わせフォームを簡単に設置できるプラグイン、WordPressのSEO対策を強化するプラグイン、自動バックアップをしてくれるプラグインなど、豊富な種類のプラグインが無料で配布されています。
それでは、次の項目で実際にプラグインをインストールする方法をご紹介していきます。
WordPressプラグインをインストールする方法

WordPressのプラグインをインストールする方法は、主に下記3通りがあります。
- WordPress管理画面からプラグインをインストールする方法
- プラグインのファイルをアップロードしてインストールする方法
- FTPソフトでプラグインをアップロードする方法
上記の中で、最も簡単なのは1つ目の「WordPress管理画面からプラグインをインストールする方法」で、こちらの方法は初心者の方でもとても簡単にできるものになります。
今回は、予備知識として2つ目・3つ目プラグインのインストール方法もご紹介していきますが、初心者の方に限らず1つ目の方法が簡単でおすすめなので、ぜひ参考にしてみてくださいね。
1.WordPress管理画面からプラグインをインストールする方法
まずは、WordPress管理画面から「プラグイン」→「新規追加」をクリックします。

すると、注目のプラグインが一覧で表示されるので、画面右上の「プラグインの検索…」という枠内に、インストールしたいプラグイン名を入力して検索しましょう。

今回は、例として「UpdraftPlus WordPress Backup Plugin」というプラグインを検索してみます。(※このプラグインは、バックアップと復元を簡単にできるプラグインです。)
検索窓に「UpdraftPlus WordPress Backup Plugin」と入力すると、下記画面のように該当のプラグインが表示されるので、「今すぐインストール」をクリックします。

「今すぐインストール」をクリックすれば、インストールが完了します。
2.プラグインのファイルをアップロードしてインストールする方法
プラグインをインストールする2つ目の方法として、WordPressの公式サイトからプラグインをZIP形式のファイルでダウンロードして、アップロードする方法があります。
まずは、 WordPress公式サイトでインストールしたいプラグイン名で検索します。

検索窓にインストールしたいプラグイン名を入力し、検索します。
今回も例として、プラグイン「UpdraftPlus WordPress Backup Plugin」を検索してみます。
すると、検索結果に該当のプラグインが表示されるので、プラグイン名のテキストリンクをクリックします。

詳細ページが表示されるので、「ダウンロード」をクリックします。

ダウンロードが完了したら、WordPressの管理画面で「プラグイン」→「新規追加」で画面上部にある「プラグインのアップロード」をクリックします。

続いて、「ファイルを選択」をクリックし、ダウンロードしてあるZIP形式のプラグインファイルを選択しましょう。

ファイルを選択できたら、「今すぐインストール」をクリックしてインストールを完了させましょう。
3.FTPソフトでプラグインをアップロードする方法
プラグインをインストールする3つ目の方法として、FTPソフトでプラグインをアップロードする方法があります。
まずは、前項でご紹介したような手順で、WordPress公式サイトからZIP形式のプラグインファイルをダウンロードします。
ダウンロードが完了したら、ZIP形式のファイルを解凍し、お使いのFTPソフトを開いて、WordPressをインストールしたディクトリ内の「wp-content」→「plugins」フォルダへプラグインファイルをアップロードしましょう。

FTPソフトへのアップロードが完了すると、WordPress管理画面の「プラグイン」→「インストール済みプラグイン」で該当プラグインが表示されます。
WordPressプラグインを有効化する方法

プラグインをインストールしても、インストールしただけでは利用することができません。
プラグインの機能を利用するには、プラグインを「有効化」する必要があります。
有効化するには、WordPress管理画面の「プラグイン」→「インストール済みプラグイン」をクリックします。

すると、インストールが完了したプラグインが一覧で表示されます。
その中から利用したいプラグインを探し、プラグイン名の下にある「有効化」をクリックすれば完了です。
プラグインの詳細設定に関しては、WordPress管理画面の「設定」から該当のプラグインを見つけ、個別、必要な設定をしていきましょう。
WordPressのプラグインおすすめ10選【初心者向け】

WordPressのプラグインは無数にあり、「一体どのプラグインをインストールして使っていけばいいのかわからない」「迷ってしまう…」という方も多いです。
プラグインには、自動バックアップ機能があるものや、SEO対策ができるものなどさまざまなものがあります。
下記の記事では、初心者の方におすすめなプラグインを厳選して10個ご紹介しており、選ぶコツや注意点などもあわせて解説しているので、ぜひ参考にしてみてくださいね。
▼【2020年版】WordPressのプラグインおすすめ10選をご紹介!初心者向けに解説
ホームページ運営でお悩みの場合は、弊社にご相談ください

今回は、WordPress初心者向けにプラグインのインストール方法を中心にご紹介しました。
ホームページを運営しているけど、「よくわからないことが多いから相談したい」「専門的で難しいから、作業を代行してほしい」などの場合には、弊社にお問い合わせください。
弊社にお問い合わせいただく70%は、専門知識を持たれていない読者様からです。
わかりやすい言葉でご説明させていただくように心がけておりますので、お気軽にご相談くださいね。
下記の画像をクリックしていただくと、無料診断フォームに遷移します。
※1~3:WordPress プラグイン | WordPress.org 日本語
関連記事